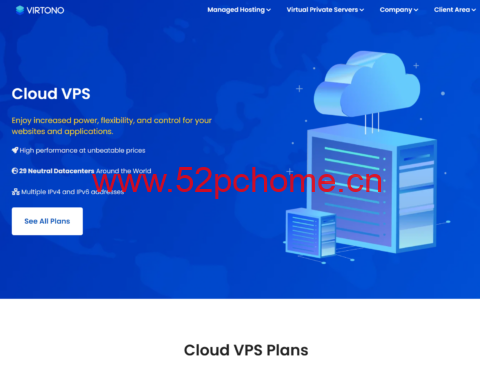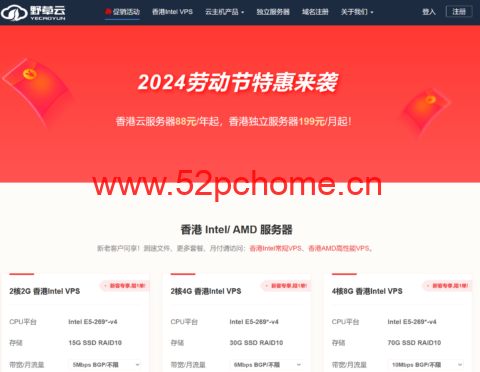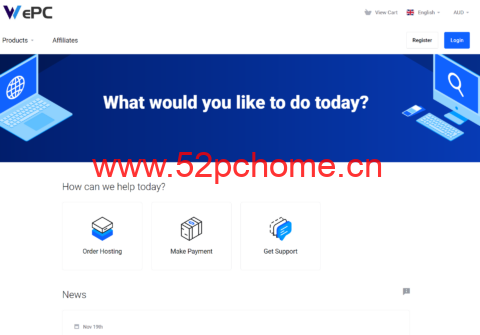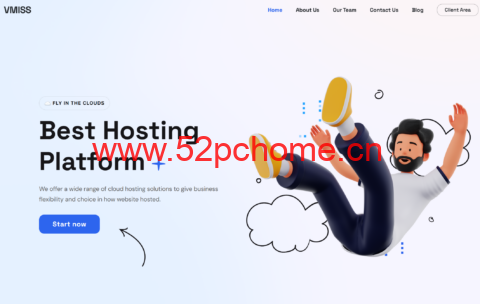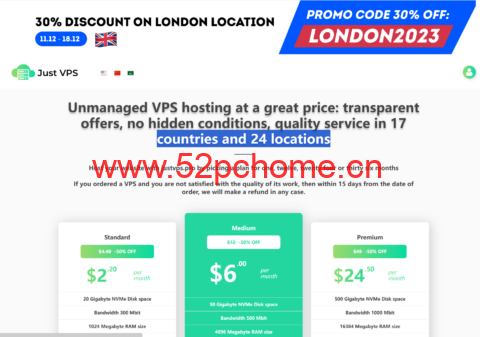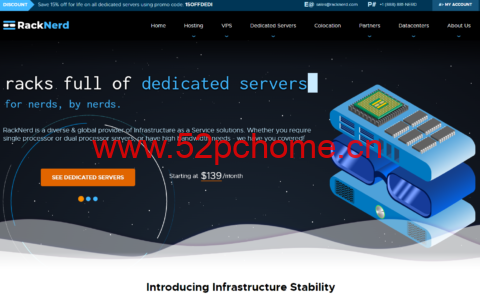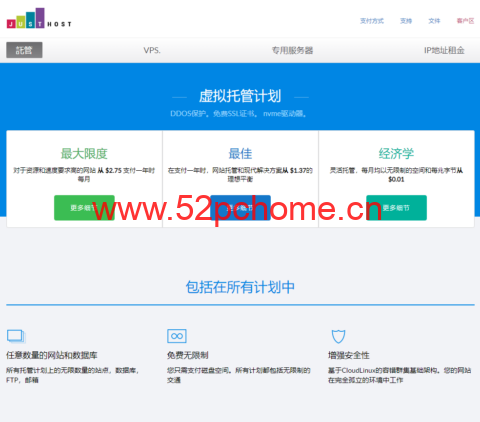很多朋友在下载了精美的字体之后并不清楚如何安装到自己的电脑,今天就分享一下字体安装的教程方法,并且针对使用者最多的windows系统和MAC OS(苹果)系统分别说明字体的安装方法。后面会分享一些可以免费商用的字体。

字体安装非常简单,无论是Windows还是Mac OS(苹果)系统,字体安装大体可分为两种方式,一种是安装单个字体,另外一种是一次性安装多个字体。
在安装字体前,先简单了解下字体的格式,常见的字体格式有“otf、ttf、ttc”三种:
- TTF(TrueType Font):由Apple公司和Microsoft公司共同推出的字体文件格式,是一种非常常见的字体格式,但是不支持 OpenType 的高级特性;
- TTC(TrueType Collection): TTC是几个TTF合成的字库,安装后字体列表中会看到两个以上的字体,TTC技术可有效地减小字体文件的大小;
- OTF(OpenType Font):TTF 的升级版,OTF采用的是 PostScript 曲线,支持 OpenType 高级特性的更高级字体。
Windows系统如何安装字体
windows系统安装字体其实非常容易,而且无论是windows xp,Windows 7 ,windows 8 ,还是最新的window10,其安装字体的方式基本都是一样的,可以说一通百通。
下面用了windows10和windows7系统分别展示了windows系统下安装字体的2种方法,必须注意,这里虽然是使用了两种系统分别进行了演示,但是安装的方法却是上一段所有版本windows系统都可以使用的,不要错误理解为就是演示的2种系统可以这样安装。
windows10安装字体方法一
安装单个字体,此方法适用于字体数量比较少的时候。
鼠标右键点击字体文件,选择“安装“,如下图所示
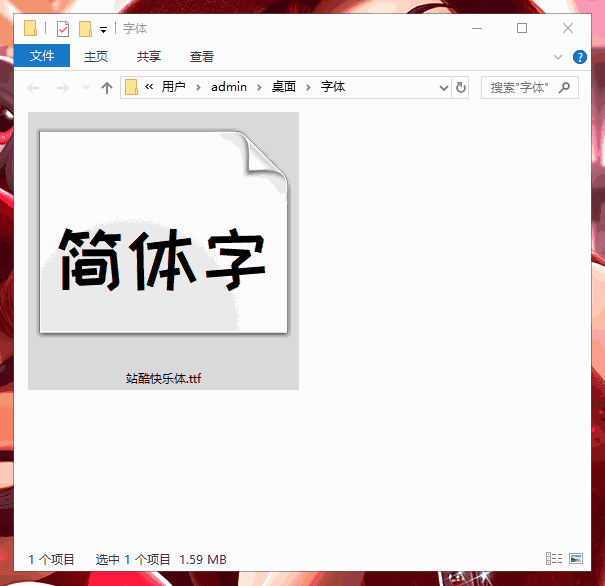
windows10安装字体方法一
或者,鼠标左键双击字体文件,点击“安装”如下图所示
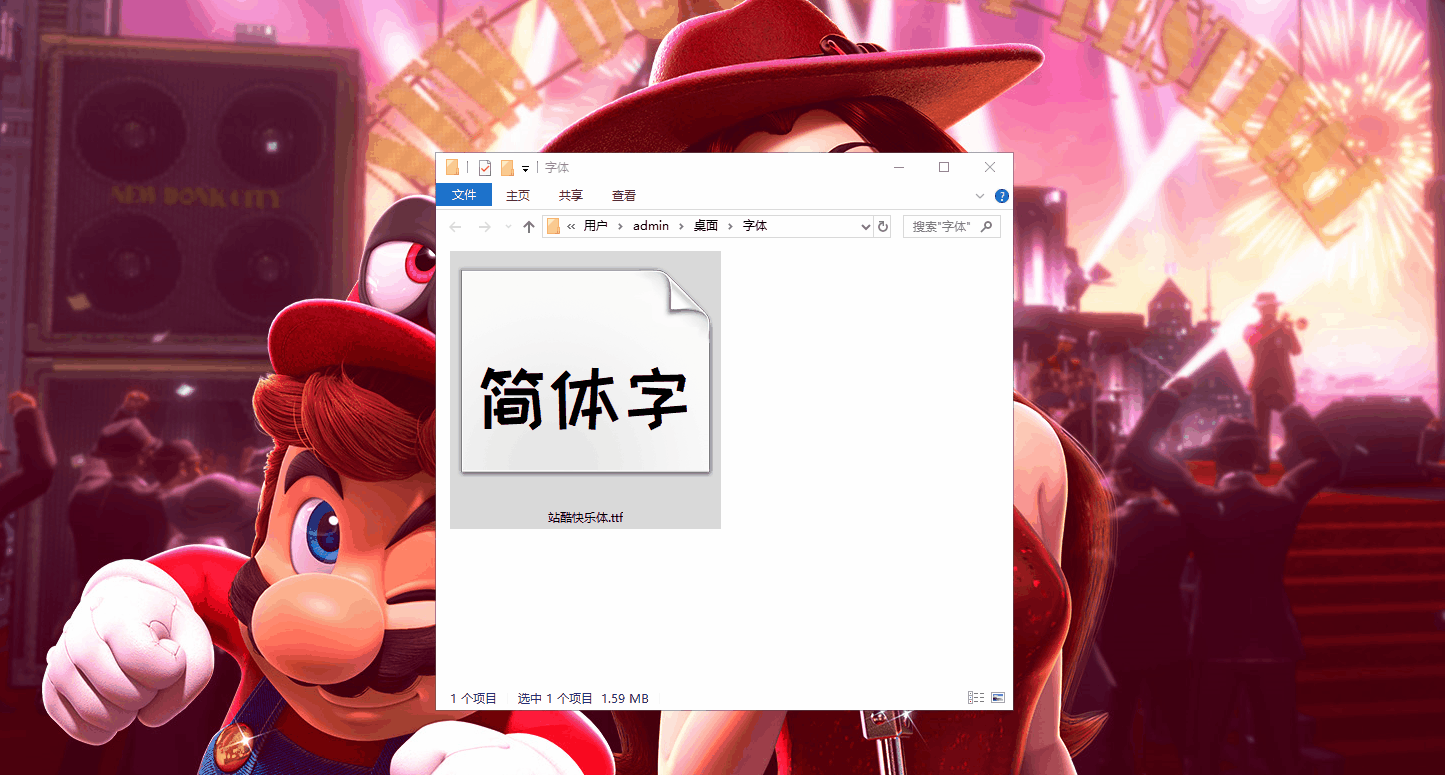
windows10安装字体方法一
windows7安装字体方法二
一次性安装多个字体
依次打开“C盘 > Windows > Fonts”,然后把你要安装的字体全选(快捷键:Ctrl+A),复制粘贴到“Fonts”文件夹里。如下图所示
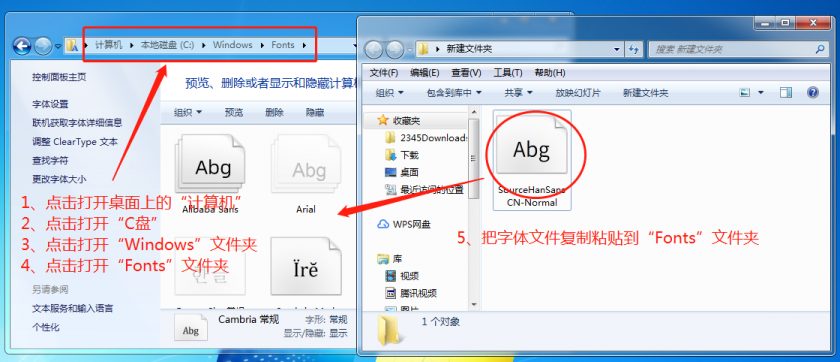
windows7安装字体方法,一次性安装多个字体
最后补充一点,其实在最新的windows10系统中,如果需要安装多个字体文件,其实我们只需要全部选中字体文件,然后右键选择安装字体,就可以一次性全部安装成功。
Mac OS安装字体的方法(苹果系统如何安装字体)
苹果电脑是众多媒体创造者非常喜欢使用的工具,那么苹果电脑使用的MAC OS系统如何安装字体呢。我们来演示一下。同样是有2中方式。
mac os安装字体方法一
直接双击字体,然后点击“安装字体”,如下面图片演示
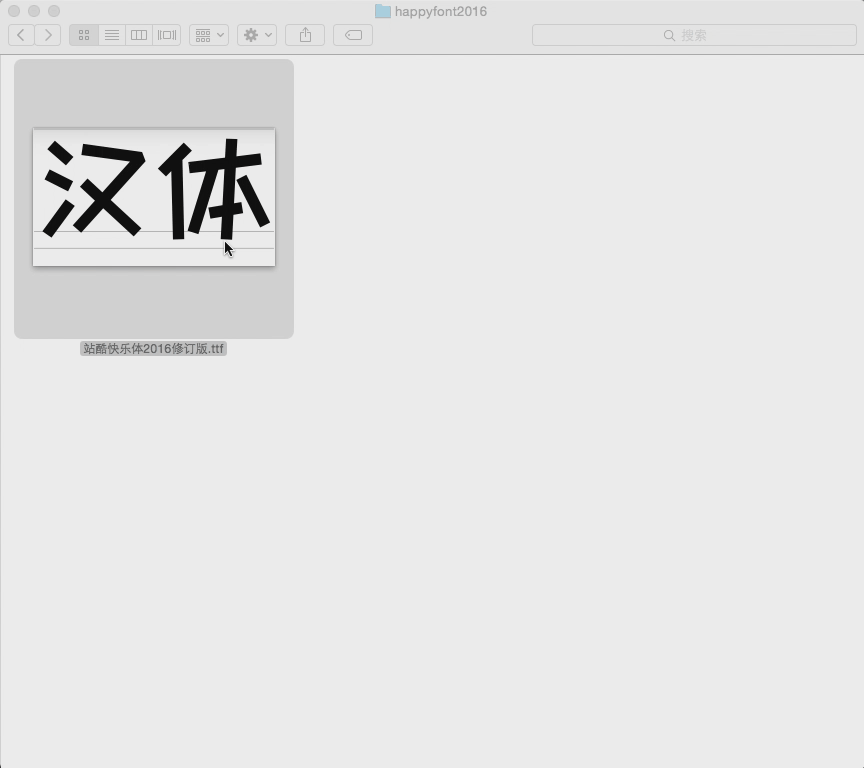
Mac OS安装字体的方法(苹果系统如何安装字体)
苹果系统安装字体方法二
在应用窗口中打开“字体册”,然后点击左上方的“+”号安装字体,如下面图片演示
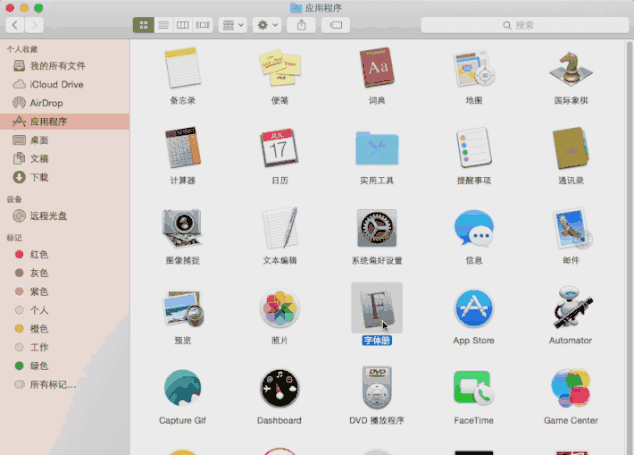
Mac OS安装字体的方法(苹果系统如何安装字体)
总结,其实无论windows系统安装字体,还是苹果系统(mac os)安装字体方法都是类似的,一般我们直接选中字体,点击双击安装就好了。
未经允许不得转载:吾爱主机之家 » 字体安装方法教程包括Windows和Mac OS(苹果)系统
相关推荐
亚洲云:香港cn2线路300Mbps云服务器,低至30元,美国512G宿主机、北京BGP低价机柜,1350/月起
justhost:新上纽约机房VPS,8折优惠,200Mbps带宽,不限流量,$1.16/月起,另可选香港/美国等25个机房
Evoxt:日本软银优化线路VPS,1核/512MB/5GB/250GB流量/1Gbps带宽,$2.99/月起
#春季特卖#Virtono:欧洲和美国vps,7折,1核/2GB仅€3.15/月,特价款€20.96/年,可选日本/新加坡/香港/美国/英国等29个数据中心
#上云季促销#CUBECLOUD:全场产品88折,香港/洛杉矶lite系统vps,34元/月起,Pro系列vps,60元/月起
#十五周年促销#Friendhosting:全场VPS六折,€1.8/月起,美国/荷兰/日本等13个机房可选
#五一促销#野草云:香港BGP线路VPS特价年付88元起,香港独立服务器199元/月起
WePC:洛杉矶VPS,三网回程cmin2/9929/cn2,1核/512MB/10G NVMe/500GB@300Mbps,232元/年
Hostiger:全场vps,7.5折,$5.99/月起,可选美国堪萨斯/土耳其伊斯坦布尔机房
热门推荐
阿里云:全线产品大幅度降价,2024版最新阿里云国际版开户教程,支持U和人民币,无忧开户
#圣诞节促销#VMISS:香港VPS年付七折,14加元起,全场8折,韩国/日本/香港CN2/洛杉矶CN2 GIA/9929/CMIN2可选
RAKsmart:美国独立服务器$30/月起,日本/韩国服务器$59/月起,站群服务器$109/月起
JustVPS:新上伦敦VPS,七折优惠,1核/1GB/20GB/300M不限流量,$2.2/月起
RackNerd:美国便宜VPS,$10/年起,自助换IP,独立服务器$59/月起,4C/8C/16C站群$140/月,可选洛杉矶/圣何塞/西雅图/纽约等多机房
#黑五#Justhost:全场限时7折,200Mbps带宽不限流量VPS,$1.12/月起,俄罗斯/美国/新加坡/欧洲等23个机房可选

 吾爱主机之家
吾爱主机之家